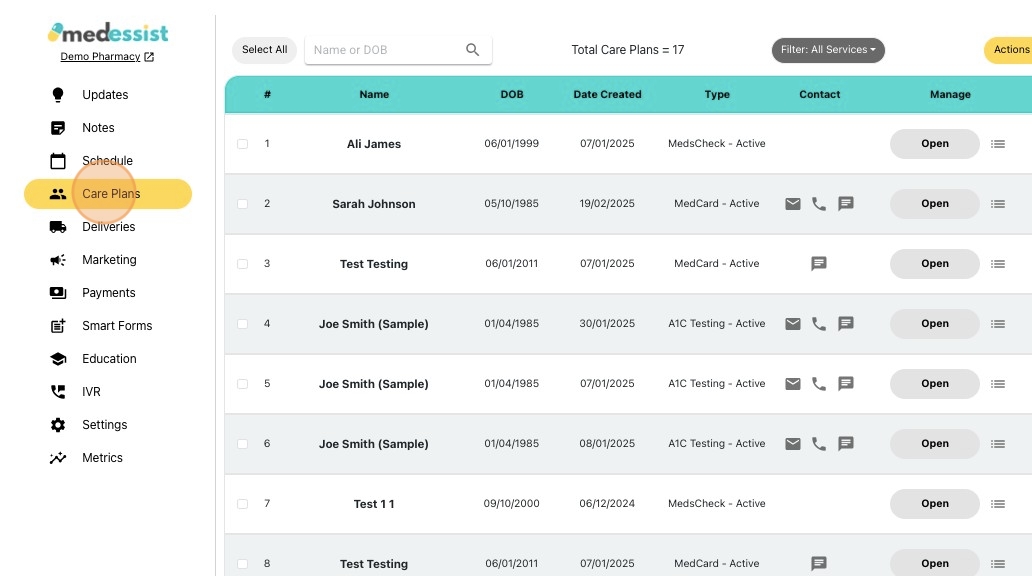Getting Started with Digital Care Plans in MedEssist
The possibilities are endless with MedEssist care plans — from formulary programs to PSPs, create and manage any service you can imagine with our blank canvas care plans.
Creating a Digital Care Plan
1. Click "Care Plans"

2. Click "Actions" then click "Add New Care Plan"

Tip! MedCard = Digital Care Plan
MedCard is the default care plan. However, you can customize and make different care plans to your liking!
3. Select Type: "MedCard" from the drop-down menu and manually enter patient information
Alternatively, you can click "Search Patient" to auto-populate a pre-existing patient record
Click "Register" when finished

Patient Demographics
4. Click "Patient Demographics" to view information about your patient

Medication List
5. Click "Medication List" to view a list of all the medications the patient is taking
To add medications or update the list, click "Edit"
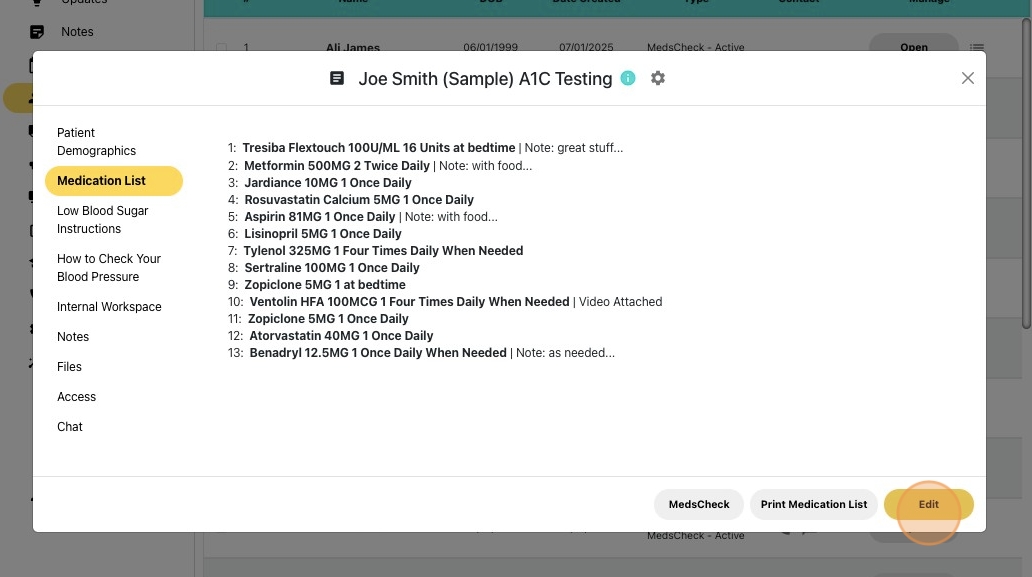
6. Click on any field below to change or update the medication
Click the "+" button to add a medication and click the "x" button to remove a medication
Once finished updating the patient's medications, click "Update"

7. Click "Print Medication List" then click "Print"
Scan or upload the medication list to your PMS

Shared Care Plans
8. Click "Shared Care Plan"
Click "Create" to share information with your patients, caregivers, and providers

9. Enter your care plan below
Alternatively, you can click "Templates" to quickly re-use a care plan template

10. Here you can see a shared care plan for "Low Blood Sugar Instructions"

Internal Workplace
Alert! Internal Workplace is for pharmacists only! It is NOT shared with patients.
11. Click "Internal Workplace"
Here is a space where you are able to draft your notes, thoughts, and ideas

Notes
12. Click "Notes"
The notes section allows you to write short notes about your patients such as POC Testing, blood pressure readings, allergies, and more!

Tip! Clicking on the "eye" symbol enables sharing on/off features. This allows patients to see your notes.
Files
13. Click "Files"
Upload PDFs and .DOC files by clicking "Choose File (.pdf/.doc./.docx) To Upload" at the bottom-right corner of the window

Patient and Provider Access to Care Plans
14. Click "Access" to give patients access to their care plan!
You can text or email the access code and link separately for increased security
Alternatively, you can print a card for your patient if they want a physical card by clicking "Print Access Card"

15. Sending a link will direct the patients or providers to your pharmacy website
By entering the Access Code, they can open the digital care plan
Click "Submit"

Chat with Your Patient
16. Click "Chat"
This enables communication between you and the patient
After composing your message, click "Send"

Care Plan Dashboard
17. Once your digital care plan is created, click "Care Plans" from the dashboard to see the list of care plans you created for your patients