Updating your Pharmacy Schedule
Create and update your primary and clinical schedule to choose when patients are able to book select services. There are nearly endless possibilities to match your unique workflow!
1. Open "Settings" from the three dots next to your name in the bottom left corner.

Click "Manage Schedule", and select either your Primary or Clinical (Professional plan only) schedule.

2. Create a booking period by clicking the boxes to select your "Start" time and your "End" time
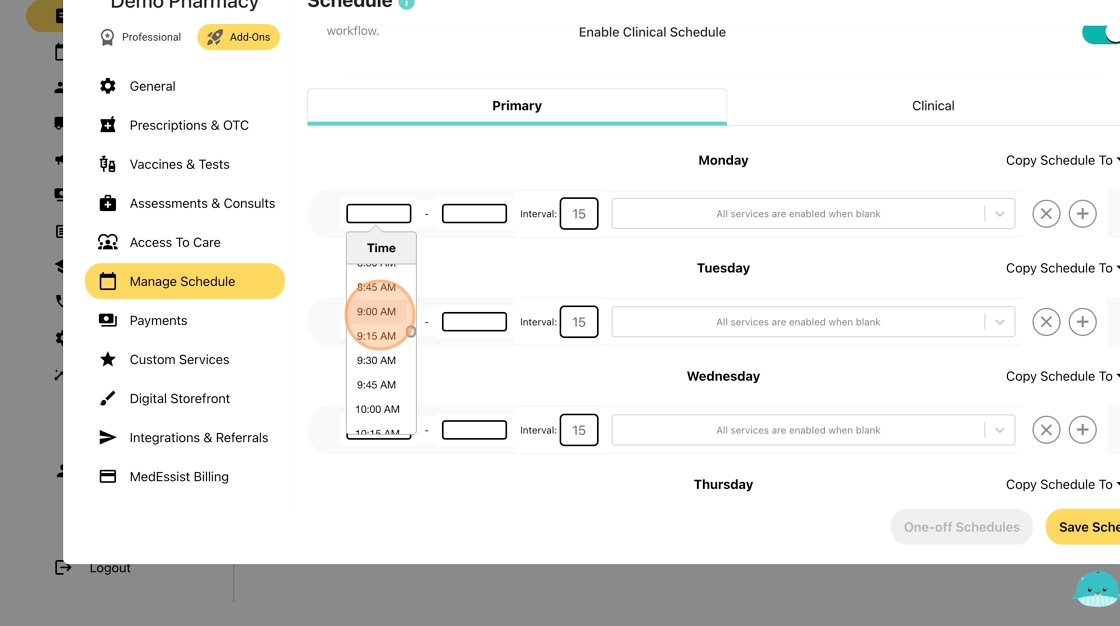
3. Click this box to set the standard appointment duration (in minutes)

4. The appointment duration for specific services/ailments can be adjusted by clicking "Open" beside Appointment Lengths

Tip: Tip! When no services are selected from the drop-down menu, all Pharmacy Services will be enabled during your booking period
5. Select what Pharmacy Services you wish to provide during your chosen time period

Tip: Tip! Multiple Pharmacy Services can be enabled by re-clicking on the drop-down menu and selecting the service you wish to have active during your chosen booking period
6. Clicking the "x" icon will clear your entire booking period (start time, end time, interval, and the pharmacy services)

7. Clicking the "+" icon will add another booking period

8. Follow steps 2-5 to add services in your new booking period

9. If you would like to copy your schedule to another day, click "Copy Schedule To" and select the day you wish to copy the schedule to

Tip: Note: An additional Clinical Schedule is available on the Professional Plan only!
10. The Clinical Schedule allows you to have separate schedules to manage multiple services simultaneously.
We recommend using the Clinical Schedule for longer consultations/specialized services.
